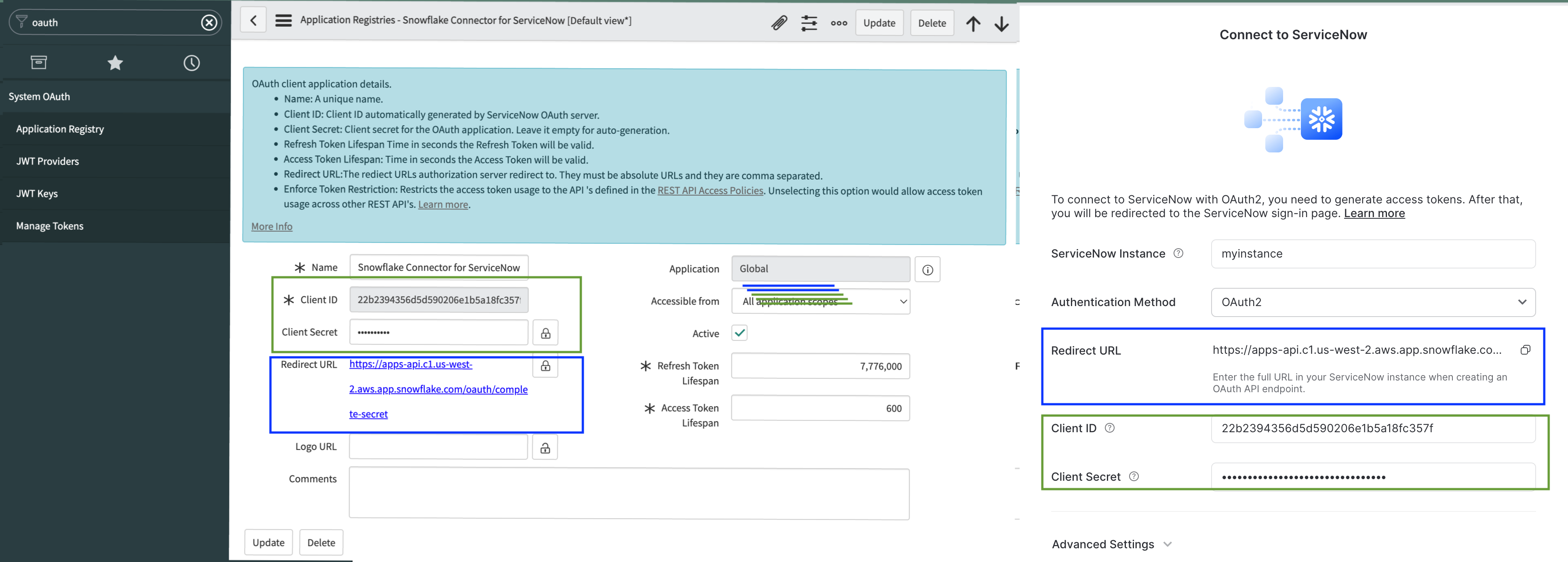Instalação e configuração do conector com Snowsight¶
O Snowflake Connector for ServiceNow® está sujeito aos Termos do Snowflake Connector.
Este tópico fornece informações sobre como instalar e configurar o Snowflake Connector for ServiceNow® pelo Snowsight.
Neste tópico:
Instalação do Snowflake Connector for ServiceNow®¶
O seguinte procedimento descreve como instalar o conector:
Entre em Snowsight como um usuário com a função ACCOUNTADMIN.
No menu de navegação, selecione Data Products » Marketplace.
Procure o Snowflake Connector for ServiceNow®, depois selecione o bloco para o conector.
Na página do Snowflake Connector for ServiceNow®, selecione Get.
Isto exibe uma caixa de diálogo que você utiliza para iniciar a parte inicial do processo de instalação.
Na caixa de diálogo, configure o seguinte:
No campo Warehouse used for installation, selecione o warehouse que você deseja usar para a instalação do conector.
Nota
Este não é o mesmo warehouse que é usado pelo conector para sincronizar os dados do ServiceNow®. Em uma etapa posterior, você criará um warehouse separado para este fim.
Opcionalmente, em Options » Application name, você pode mudar o nome do aplicativo.
Selecione Get.
Uma caixa de diálogo aparece com a notificação:
Successfully Installed. Para continuar com a configuração, selecione Configure.A caixa de diálogo se fecha e a página do Snowflake Connector for ServiceNow® exibe a UI para configurar e gerenciar o conector.
Configuração do Snowflake Connector for ServiceNow®¶
Faça login em Snowsight como um usuário com a função ACCOUNTADMIN ou qualquer outra função que atenda aos seguintes requisitos:
Você deve ter esses privilégios no nível da conta:
EXECUTE TASK WITH GRANT OPTION
EXECUTE MANAGED TASK WITH GRANT OPTION
EVENT_TABLE deve estar ativado na conta.
Para ter acesso ao warehouse, você deve ter pelo menos um dos seguintes privilégios:
O CREATE WAREHOUSE
OWNERSHIP
USAGE WITH GRANT OPTION
Para acessar o banco de dados, você deve ter pelo menos um dos seguintes privilégios:
O CREATE DATABASE
OWNERSHIP
USAGE WITH GRANT OPTION
Para acessar o esquema, você deve ter pelo menos um dos seguintes privilégios:
CREATE DATABASE
OWNERSHIP
USAGE WITH GRANT OPTION
CREATE SCHEMA
USAGE, CREATE TABLE, CREATE VIEW WITH GRANT OPTION
Opcional: para acesso à função, você pode criar uma nova função ou selecionar uma função existente à qual será atribuída a função do aplicativo DATA_READER. Se quiser criar uma nova função, você precisa ter o privilégio CREATE ROLE em sua conta. No entanto, isso não é necessário para concluir a configuração.
No menu de navegação, selecione Data Products » Apps.
Procure por Snowflake Connector for ServiceNow® e, em seguida, selecione-a. Agora você será movido para a página do assistente de instalação, que o guiará durante o processo de configuração.
Abaixo estão listadas as etapas de configuração do aplicativo:
Configurar¶
Nesta caixa de diálogo, preencha os seguintes campos:
Campo |
Descrição |
|---|---|
Warehouse |
Identificador para um warehouse virtual dedicado para o conector. Especifique um nome que seja único para sua conta. O nome do warehouse deve ser um identificador de objeto válido. O processo de configuração cria um novo warehouse |
Destination Database |
Identificador para um banco de dados que conterá o esquema com as tabelas para os dados do ServiceNow® no Snowflake. Especifique um nome que seja único para sua conta. O nome do banco de dados deve ser um identificador de objeto válido. O processo de configuração cria ou reutiliza um banco de dados com o nome especificado. |
Destination Schema |
Identificador para um esquema que conterá os dados do ServiceNow® no Snowflake. O Snowflake Connector for ServiceNow® faz a ingestão de dados do ServiceNow® em tabelas neste esquema. Especifique um nome que seja exclusivo dentro do banco de dados selecionado. O nome do esquema deve ser um identificador de objeto válido. O processo de configuração cria ou reutiliza um esquema com o nome especificado. |
Role |
Identificador para uma nova função personalizada para o conector. Esta função será atribuída à função de aplicativo DATA_READER, bem como ao privilégio USAGE em Destination Database e Destination Schema. Especifique um nome que seja único para sua conta. O nome da função deve ser um identificador de objeto válido. O processo de configuração cria uma nova função com o nome especificado. |
Nota
Por padrão, os campos são definidos como os nomes dos objetos que são criados quando você configura o conector. Snowflake recomenda o uso de novos objetos para estes campos. No entanto, você pode especificar os nomes dos objetos existentes (por exemplo, se estiver reinstalando o conector).
Atenção
Certifique-se de que o warehouse seja capaz de executar uma consulta por pelo menos 3 horas. Ele é afetado por um valor de parâmetro que pode ser definido tanto no warehouse usado pelo conector quanto na conta (o valor da conta tem precedência). Para verificar os valores atuais, execute:
SHOW PARAMETERS LIKE 'STATEMENT_TIMEOUT_IN_SECONDS' FOR ACCOUNT;
SHOW PARAMETERS LIKE 'STATEMENT_TIMEOUT_IN_SECONDS' FOR WAREHOUSE <connector_warehouse>;
Se ambos os valores forem pelo menos 10800 (ou seja, 3 horas), então nenhuma alteração é necessária. Caso contrário, execute conforme necessário:
ALTER ACCOUNT SET STATEMENT_TIMEOUT_IN_SECONDS = 10800;
ALTER WAREHOUSE <connector_warehouse> SET STATEMENT_TIMEOUT_IN_SECONDS = 10800;
Se o tempo limite adequado não for fornecido, ocorrerão falhas na ingestão de dados.
Selecione Configure.
Autenticação (conectar ao ServiceNow)¶
Se você não estiver conectado como um usuário com a função ACCOUNTADMIN, certifique-se de que atende aos seguintes requisitos:
Você deve ter o privilégio CREATE INTEGRATION.
Se as integrações tiverem sido criadas anteriormente por outras funções, a propriedade dessas integrações deverá ser transferida para a sua função.
Se o banco de dados CONNECTORS_SECRET não existir, você precisará do privilégio CREATE DATABASE.
Se o banco de dados CONNECTORS_SECRET existir, mas tiver sido criado por outra função, você precisará desses privilégios:
USAGE WITH GRANT OPTION
CREATE SCHEMA WITH GRANT OPTION
Se o esquema CONNECTORS_SECRET.APP_NAME existir, mas tiver sido criado por outra função, você precisará desses privilégios:
USAGE WITH GRANT OPTION
CREATE SECRET
CREATE NETWORK RULE
Se CONNECTORS_SECRET.APP_NAME.SECRET existir, mas tiver sido criado por outra função, a propriedade dele deverá ser transferida para a sua função.
Se CONNECTORS_SECRET.APP_NAME.NETWORK_RULE existir, mas tiver sido criado por outra função, a propriedade dele deverá ser transferida para a sua função.
Os seguintes procedimentos descrevem como configurar uma conexão com o ServiceNow. Você pode selecionar a autenticação básica (nome de usuário e senha) ou OAuth.
Selecione um dos métodos de autenticação possíveis: Basic authentication, OAuth2 ou OAuth Client Credentials (recomendado).
No campo ServiceNow Instance, insira o nome da instância do ServiceNow®.
Esta é a primeira parte do nome de host de sua instância do ServiceNow®. Por exemplo, se o URL para sua instância do ServiceNow® for:
https://myinstance.service-now.com
O nome de sua instância seria
myinstance.
Nota
Ao usar um domínio personalizado, por exemplo, qualquer coisa diferente de service-now.com, é necessário fornecer o URL completo para a instância de ServiceNow®.
Fluxo de autenticação básica¶
Nos campos ServiceNow username e ServiceNow password insira as credenciais para o sua conta do ServiceNow®.
Selecione Connect.
Fluxo de credenciais do cliente OAuth¶
Crie um ponto de extremidade para que os clientes acessem a instância e use-o para configurar o conector.
Aviso
Para usar esse método de autenticação, a instância ServiceNow® deve ser atualizada para, no mínimo, a versão Washington DC.
Faça login em sua instância ServiceNow® e selecione Homepage.
Procure sys_properties.list.
Procure a propriedade com o nome
glide.oauth.inbound.client.credential.grant_type.enabledna tabela e verifique se ela está definida comotrue.Nota
Se a propriedade não existir, crie-a. Clique no botão New e preencha os seguintes campos da nova propriedade:
Defina Name como
glide.oauth.inbound.client.credential.grant_type.enabled,Defina Type como
true | false,Defina Value como
true.
Pesquise System OAuth e, em seguida, selecione Application Registry.
Selecione New e depois selecione Create an OAuth API endpoint for external clients.
Digite um nome para o registro do aplicativo OAuth no campo Name.
Selecione o usuário com o qual deseja que o conector se autentique no campo OAuth Application User. O usuário precisa ter os privilégios listados em Preparação de sua instância do ServiceNow®.
Nota
Se o campo OAuth Application User não estiver disponível no formulário, abra o menu Additional actions no canto superior esquerdo da tela. Selecione Configure > Form builder. Em seguida, adicione o campo OAuth Application User ausente à exibição
Defaultdo formulário. Salve o formulário e atualize a página para continuar.Selecione Submit.
O registro do aplicativo do OAuth aparece na lista de registros do aplicativo.
Selecione o registro do aplicativo que acabou de criar.
Observe que o ServiceNow® criou valores para os campos Client ID e Client Secret.
Em ServiceNow®, copie o valor para Client ID. No Snowsight, cole este valor no campo Client ID.
Em ServiceNow®, copie o valor para Client Secret. No Snowsight, cole este valor no campo Client Secret.
Nota
O conector usa um segredo (um tipo de objeto ao nível de esquema) para armazenar os tokens de acesso usados para autenticar na instância do ServiceNow®. O conector usa este objeto secreto com uma integração de segurança e uma integração de acesso externo para se conectar à instância do ServiceNow®.
O segredo, a integração de segurança e a integração de acesso externo são criados automaticamente quando se instala o conector.
No Snowsight, selecione Connect.
Validação da fonte¶
Esta seção verificará a conexão com sua instância do ServiceNow® e, opcionalmente, permitirá a configuração da Journal Table.
Para permitir a propagação de registros excluídos, defina a Journal Table que serve como fonte de informação sobre os registros excluídos.
Você pode usar a tabela sys_audit_delete ou uma personalizada como a tabela de origem.
Se você não quiser ingerir registros excluídos do ServiceNow® para o Snowflake, deixe este campo vazio.
Nota
Certifique-se de que o usuário ServiceNow® do conector tenha acesso à tabela de diário especificada. Se nem todas as linhas da tabela estiverem visíveis para o usuário, o conector poderá falhar ao buscar as entradas da tabela de diário durante a validação de acesso. Nesse caso, execute esta etapa chamando o procedimento FINALIZE_CONNECTOR_CONFIGURATION da linguagem SQL e forneça a ele o argumento table_name ou sys_id, juntamente com journal_table.
Aviso
Não é possível configurar a tabela de diário após configurar o aplicativo. Para habilitar a propagação de registros excluídos após a configuração, você precisará reinstalar o conector.
Selecione Validate para finalizar o processo de configuração.
Durante a validação da fonte, o conector tentará verificar se um estado do conector exportado anteriormente está presente no esquema de destino. Se a tabela __CONNECTOR_STATE_EXPORT estiver presente e acessível ao conector, o conector tentará importar o estado. Quando a importação for concluída com sucesso, a tabela de exportação será excluída. Se ocorrer um erro durante a importação, é possível executar a validação da fonte novamente após corrigir o erro. Se você não quiser importar o estado ou não quiser corrigir o erro de importação, transfira a propriedade da tabela do conector e descarte a tabela.
Efeitos colaterais¶
Como resultado das etapas de configuração, o assistente cria os seguintes objetos residentes fora do banco de dados do conector que são necessários para o funcionamento do conector:
Banco de dados
CONNECTORS_SECRETcom esquemaSNOWFLAKE_CONNECTOR_FOR_SERVICENOWusado para armazenar objeto secreto,Objeto secreto em
CONNECTORS_SECRET.SNOWFLAKE_CONNECTOR_FOR_SERVICENOWnomeadoSECRETcom suas credenciais do ServiceNow®,Objeto de regra de rede em
CONNECTORS_SECRET.SNOWFLAKE_CONNECTOR_FOR_SERVICENOWnomeadoNETWORK_RULEusado para permitir tráfego de saída de sua conta,Integração de segurança nomeada
SNOWFLAKE_CONNECTOR_FOR_SERVICENOW_SECURITY_INTEGRATION, que é usada para integração entre o Snowflake e um serviço de OAuth 2.0 de terceiros,A integração de acesso externo
SNOWFLAKE_CONNECTOR_FOR_SERVICENOW_EXTERNAL_ACCESS_INTEGRATIONé usada para comunicação com o ServiceNow.
Nota
Os objetos acima são chamados assim se o nome SNOWFLAKE_CONNECTOR_FOR_SERVICENOW padrão foi escolhido como o nome do aplicativo. Se o nome do aplicativo escolhido for alterado durante a instalação, os nomes desses objetos variarão de acordo.
Importante
Os nomes desses objetos, o warehouse e a função usada durante a configuração não devem ser alterados. O conector faz referência a eles por nome. Alterar seus nomes ou descartá-los quebrará as referências e deixará o conector inoperante.
Se necessário, em vez de renomear o warehouse, use o procedimento armazenado UPDATE_WAREHOUSE para alterar o warehouse usado pelo conector.
Configuração do registro do conector¶
O Snowflake Connector for ServiceNow® usa tabelas de eventos para armazenar logs de erros do conector. Para configurar uma tabela de eventos manualmente, siga o guia Configuração de uma tabela de eventos.
Se a tabela de eventos não estiver configurada e se você optar por instalar o conector usando o assistente de UI, o conector configurará a tabela de eventos automaticamente.
Nota
Este aplicativo coletará logs para fins de depuração e os gravará em uma tabela de eventos em sua conta e em uma tabela de eventos na conta do provedor do aplicativo. Somente os logs deste aplicativo serão inclusos, e esses logs serão “Dados de uso do conector”.
A tabela de eventos será criada no seguinte local.
Objeto
Nome
Database
EVENTS_DB
Schema
PUBLIC
Table
EVENTS
Funções do aplicativo do conector¶
Como um aplicativo nativo, o Snowflake Connector for ServiceNow® define funções de aplicativo. Eles podem ser revisados em Controle de acesso baseado em funções para conectores.
Próximos passos¶
Após instalar e configurar o conector, execute as etapas descritas em Configuração da ingestão de dados para seus dados do ServiceNow®.