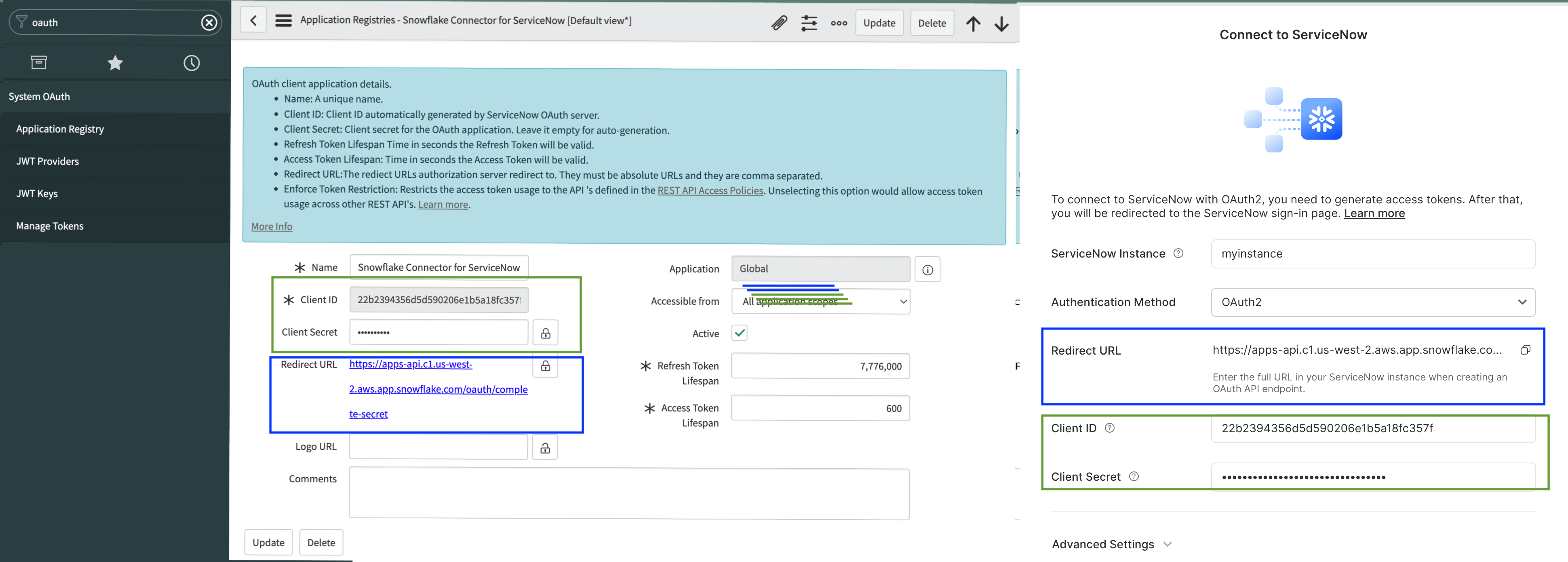Installieren und Konfigurieren des Konnektors mit Snowsight¶
Die Snowflake Connector for ServiceNow® unterliegt den Nutzungsbedingungen für Snowflake Connector.
Unter diesem Thema finden Sie Informationen zum Installieren und Konfigurieren des Snowflake Connector for ServiceNow® mithilfe von Snowsight.
Unter diesem Thema:
Installieren des Snowflake Connector for ServiceNow®¶
Im Folgenden wird beschrieben, wie Sie den Konnektor installieren:
Melden Sie sich bei Snowsight als Benutzer mit der Rolle ACCOUNTADMIN an.
Wählen Sie im Navigationsmenü die Option Data Products » Marketplace aus.
Suchen Sie nach dem Snowflake Connector for ServiceNow®, und wählen Sie dann die Kachel für den Konnektor aus.
Wählen Sie auf der Seite für den Snowflake Connector for ServiceNow® die Option Get aus.
Daraufhin wird ein Dialogfeld angezeigt, über das Sie den ersten Teil des Installationsprozesses beginnen können.
Konfigurieren Sie im Dialogfeld die folgenden Einstellungen:
Wählen Sie im Feld Warehouse used for installation das Warehouse aus, das Sie für die Installation des Konnektors verwenden möchten.
Bemerkung
Dies ist nicht dasselbe Warehouse, das vom Konnektor zum Synchronisieren der Daten aus ServiceNow® verwendet wird. In einem späteren Schritt werden Sie für diesen Zweck ein eigenes Warehouse erstellen.
Sie können optional den Namen der Anwendung unter Options » Application name ändern.
Wählen Sie Get aus.
Es wird ein Dialogfeld mit folgender Meldung angezeigt:
Successfully Installed. Um mit der Konfiguration fortzufahren, wählen Sie Configure aus.Das Dialogfeld wird geschlossen, und auf der Seite Snowflake Connector for ServiceNow® wird die UI zum Konfigurieren und Verwalten des Konnektors angezeigt.
Konfigurieren des Snowflake Connector for ServiceNow®¶
Melden Sie sich bei Snowsight als Benutzer mit der Rolle ACCOUNTADMIN oder einer anderen Rolle an, die die folgenden Anforderungen erfüllt:
Sie müssen über folgende Berechtigungen auf Kontoebene verfügen:
EXECUTE TASK WITH GRANT OPTION
EXECUTE MANAGED TASK WITH GRANT OPTION
EVENT_TABLE muss auf dem Konto aktiviert sein.
Für den Warehouse-Zugriff müssen Sie mindestens eine der folgenden Berechtigungen besitzen:
Das CREATEWAREHOUSE
OWNERSHIP
USAGE WITH GRANT OPTION
Für den Datenbankzugriff müssen Sie mindestens eine der folgenden Berechtigungen haben:
CREATEDATABASE
OWNERSHIP
USAGE WITH GRANT OPTION
Für den Schema-Zugriff müssen Sie mindestens eine der folgenden Berechtigungen haben:
CREATE DATABASE
OWNERSHIP
USAGE WITH GRANT OPTION
CREATE SCHEMA
USAGE, CREATE TABLE, CREATE VIEW WITH GRANT OPTION
Optional: Für den Rollenzugriff können Sie eine neue Rolle erstellen oder eine vorhandene Rolle auswählen, der die Anwendungsrolle DATA_READER zugewiesen wird. Wenn Sie eine neue Rolle erstellen möchten, benötigen Sie die Berechtigung CREATE ROLE für Ihr Konto. Dies ist jedoch nicht notwendig, um die Konfiguration abzuschließen.
Wählen Sie im Navigationsmenü die Option Data Products » Apps aus.
Suchen Sie den Snowflake Connector for ServiceNow®, und wählen Sie ihn aus. Sie werden nun auf die Seite des Installationsassistenten weitergeleitet, der Sie durch den Konfigurationsprozess führt.
Unten sind die Konfigurationsschritte der Anwendung aufgeführt:
Konfigurieren¶
Füllen Sie in diesem Dialogfeld die folgenden Felder aus:
Feld |
Beschreibung |
|---|---|
Warehouse |
Bezeichner für ein dediziertes virtuelles Warehouse für den Konnektor. Geben Sie einen Namen an, der für Ihr Konto eindeutig ist. Der Name des Warehouses muss ein gültiger Objektbezeichner sein. Der Konfigurationsprozess erstellt ein neues Warehouse der Größe |
Destination Database |
Bezeichner für eine Datenbank, die das Schema mit den Tabellen für die ServiceNow®-Daten in Snowflake enthält. Geben Sie einen Namen an, der für Ihr Konto eindeutig ist. Der Name der Datenbank muss ein gültiger Objektbezeichner sein. Der Konfigurationsprozess erstellt oder verwendet eine Datenbank mit dem angegebenen Namen. |
Destination Schema |
Bezeichner für ein Schema, das die ServiceNow®-Daten in Snowflake enthalten wird. Der Snowflake Connector for ServiceNow® nimmt ServiceNow®-Daten in Tabellen dieses Schemas auf. Geben Sie einen Namen an, der innerhalb der ausgewählten Datenbank eindeutig ist. Der Name des Schemas muss ein gültiger Objektbezeichner sein. Der Konfigurationsprozess erstellt oder verwendet ein Schema mit dem angegebenen Namen. |
Role |
Bezeichner für eine neue kundenspezifische Rolle für den Konnektor. Diese Rolle erhält die Anwendungsrolle DATA_READER sowie die Berechtigung USAGE für Destination Database und Destination Schema. Geben Sie einen Namen an, der für Ihr Konto eindeutig ist. Der Name der Rolle muss ein gültiger Objektbezeichner sein. Der Konfigurationsprozess erstellt eine neue Rolle mit dem angegebenen Namen. |
Bemerkung
Standardmäßig werden die Felder auf die Namen der Objekte gesetzt, die bei der Konfiguration des Konnektors erstellt werden. Snowflake empfiehlt die Verwendung neuer Objekte für diese Felder. Sie können bei Bedarf jedoch die Namen vorhandener Objekte angeben (z. B. beim Neuinstallieren des Konnektors).
Achtung
Stellen Sie sicher, dass das Warehouse eine Abfrage mindestens 3 Stunden lang ausführen kann. Dies wird durch einen Parameterwert beeinflusst, der sowohl für das vom Konnektor verwendete Warehouse als auch für das Konto festgelegt werden kann (der Wert des Kontos hat Vorrang). Um die aktuellen Werte zu überprüfen, führen Sie Folgendes aus:
SHOW PARAMETERS LIKE 'STATEMENT_TIMEOUT_IN_SECONDS' FOR ACCOUNT;
SHOW PARAMETERS LIKE 'STATEMENT_TIMEOUT_IN_SECONDS' FOR WAREHOUSE <connector_warehouse>;
Wenn beide Werte mindestens 10800 (d. h. 3 Stunden) betragen, ist keine Änderung erforderlich. Andernfalls führen Sie bei Bedarf Folgendes aus:
ALTER ACCOUNT SET STATEMENT_TIMEOUT_IN_SECONDS = 10800;
ALTER WAREHOUSE <connector_warehouse> SET STATEMENT_TIMEOUT_IN_SECONDS = 10800;
Wenn das Timeout nicht korrekt angegeben wird, kommt es zu Fehlern bei der Datenaufnahme.
Wählen Sie Configure aus.
Authentifizierung (Verbindung zu ServiceNow)¶
Wenn Sie nicht als Benutzer mit der Rolle ACCOUNTADMIN angemeldet sind, stellen Sie sicher, dass Sie die folgenden Voraussetzungen erfüllen:
Sie müssen über die CREATE INTEGRATION-Berechtigung verfügen.
Wenn Integrationen zuvor von anderen Rollen erstellt wurden, müssen die Eigentumsrechte an diesen Integrationen auf Ihre Rolle übertragen werden.
Wenn die CONNECTORS_SECRET-Datenbank nicht existiert, benötigen Sie die Berechtigung CREATE DATABASE.
Wenn die CONNECTORS_SECRET-Datenbank bereits existiert, aber von einer anderen Rolle erstellt wurde, dann benötigen Sie folgende Berechtigungen:
USAGE WITH GRANT OPTION
CREATE SCHEMA WITH GRANT OPTION
Wenn das Schema CONNECTORS_SECRET.APP_NAME zwar existiert, aber von einer anderen Rolle erstellt wurde, dann benötigen Sie folgende Berechtigungen:
USAGE WITH GRANT OPTION
CREATE SECRET
CREATE NETWORK RULE
Wenn CONNECTORS_SECRET.APP_NAME.SECRET zwar existiert, aber von einer anderen Rolle erstellt wurde, dann muss die Eigentümerschaft auf Ihre Rolle übertragen werden.
Wenn CONNECTORS_SECRET.APP_NAME.NETWORK_RULE zwar existiert, aber von einer anderen Rolle erstellt wurde, dann muss die Eigentümerschaft auf Ihre Rolle übertragen werden.
Im Folgenden wird beschrieben, wie Sie eine Verbindung zu ServiceNow herstellen: Sie können entweder die Basisauthentifizierung (Benutzername und Kennwort) oder OAuth auswählen.
Wählen Sie eine der möglichen Authentifizierungsmethoden aus: Basic authentication, OAuth2 oder OAuth Client Credentials (empfohlen).
Geben Sie im Feld ServiceNow Instance den Namen der ServiceNow®-Instanz ein.
Dies ist der erste Teil des Hostnamens Ihrer ServiceNow®-Instanz. Angenommen, die URL zu Ihrer ServiceNow®-Instanz ist wie folgt:
https://myinstance.service-now.com
Der Name Ihrer Instanz wäre dann
myinstance.
Bemerkung
Wenn Sie eine benutzerdefinierte Domäne verwenden, zum Beispiel eine andere als service-now.com, müssen Sie der ServiceNow®-Instanz die vollständige URL zur Verfügung stellen.
Ablauf der Basisauthentifizierung¶
Geben Sie in die Felder ServiceNow username und ServiceNow password die Anmeldeinformationen für Ihr ServiceNow®-Konto ein.
Wählen Sie Connect aus.
OAuth-Ablauf für Client-Anmeldeinformationen¶
Erstellen Sie einen Endpunkt für Clients, um auf die Instanz zuzugreifen, und verwenden Sie ihn zur Konfiguration des Konnektors.
Warnung
Um diese Authentifizierungsmethode zu verwenden, muss Ihre ServiceNow®-Instanz mindestens auf das Washington DC-Release aktualisiert werden.
Melden Sie sich bei Ihrer ServiceNow®-Instanz an, und wählen Sie dann Homepage.
Suchen Sie nach sys_properties.list.
Suchen Sie in der Tabelle nach der Eigenschaft mit dem Namen
glide.oauth.inbound.client.credential.grant_type.enabled, und stellen Sie sicher, dass sie auftruefestgelegt ist.Bemerkung
Wenn die Eigenschaft nicht vorhanden ist, erstellen Sie sie. Klicken Sie auf die Schaltfläche New, und füllen Sie die folgenden Felder der neuen Eigenschaft aus:
Setzen Sie Name auf
glide.oauth.inbound.client.credential.grant_type.enabled,Setzen Sie Type auf
true | false,Setzen Sie Value auf
true.
Suchen Sie nach System OAuth, und wählen Sie dann Application Registry.
Wählen Sie New und dann Create an OAuth API endpoint for external clients aus.
Geben Sie in das Feld Name einen Namen für die OAuthAnwendungsregistrierung ein.
Wählen Sie im Feld OAuth Application User “ den Benutzer aus, mit dem sich der Konnektor authentifizieren soll. Der Benutzer muss über die unter Vorbereiten Ihrer ServiceNow®-Instanz aufgeführten Berechtigungen verfügen.
Bemerkung
Wenn das Feld OAuth Application User im Formular nicht verfügbar ist, öffnen Sie das Menü Additional actions in der oberen linken Ecke des Bildschirms. Wählen Sie Configure > Form builder aus. Fügen Sie dann das fehlende Feld OAuth Application User in der
Default-Ansicht des Formulars hinzu. Speichern Sie das Formular und aktualisieren Sie die Seite, um fortzufahren.Wählen Sie Submit aus.
Die OAuth-Anwendungsregistrierung wird in der Liste der Anwendungsregistrierungen angezeigt.
Wählen Sie die Anwendungsregistrierung, die Sie gerade erstellt haben.
Beachten Sie, dass die Werte in den Feldern Client ID und Client Secret von ServiceNow® generiert wurden.
Kopieren Sie in ServiceNow® den Wert für Client ID. Fügen Sie in Snowsight diesen Wert in das Feld Client ID ein.
Kopieren Sie in ServiceNow® den Wert für Client Secret. Fügen Sie in Snowsight diesen Wert in das Feld Client Secret ein.
Bemerkung
Der Konnektor verwendet ein Geheimnis (secret) (eine Art Objekt auf Schemaebene), um die Zugriffstoken zu speichern, die zur Authentifizierung bei der ServiceNow®-Instanz verwendet werden. Der Konnektor verwendet dieses Geheimnisobjekt mit einer Sicherheitsintegration und einer Integration für den externen Zugriff, um sich mit der ServiceNow®-Instanz zu verbinden.
Geheimnis, Sicherheitsintegration und Integration für den externen Zugriff werden automatisch erstellt, wenn Sie den Konnektor installieren.
Wählen Sie in Snowsight Connect aus.
Quelle validieren¶
In diesem Abschnitt wird die Konnektivität zu Ihrer ServiceNow®-Instanz geprüft und optional das Einrichten einer Erfassungstabelle unter Journal Table ermöglicht.
Um die Weitergabe gelöschter Datensätze zu aktivieren, setzen Sie diesen Parameter auf die Erfassungstabelle unter Journal Table, die als Quelle für Informationen zu gelöschten Datensätzen dient.
Sie können entweder die Tabelle sys_audit_delete oder eine benutzerdefinierte Tabelle als Quelltabelle verwenden.
Wenn Sie keine gelöschten Datensätze aus ServiceNow® in Snowflake einlesen möchten, lassen Sie dieses Feld leer.
Bemerkung
Stellen Sie sicher, dass der ServiceNow®-Benutzer für den Konnektor Zugriff auf die angegebene Journaltabelle hat. Wenn nicht alle Zeilen in der Tabelle für den Benutzer sichtbar sind, kann der Konnektor bei der Zugriffsprüfung möglicherweise keine Einträge aus der Journaltabelle abrufen. Führen Sie in diesem Fall diesen Schritt aus, indem Sie die Prozedur FINALIZE_CONNECTOR_CONFIGURATION von SQL aus aufrufen und ihr entweder das Argument table_name oder sys_id zusammen mit journal_table übergeben.
Warnung
Es ist nicht möglich, die Journaltabelle nach der Konfiguration der Anwendung einzurichten. Um die Weitergabe von gelöschten Datensätzen nach der Konfiguration zu aktivieren, müssen Sie den Konnektor neu installieren.
Wählen Sie Validate aus, um den Konfigurationsvorgang abzuschließen.
Während der Quellenvalidierung versucht der Konnektor zu prüfen, ob ein zuvor exportierter Konnektor-Status im Zielschema vorhanden ist. Wenn die Tabelle __CONNECTOR_STATE_EXPORT vorhanden und für den Konnektor zugänglich ist, wird der Konnektor versuchen, den Status zu importieren. Wenn der Import erfolgreich abgeschlossen ist, wird die Exporttabelle gelöscht. Wenn während des Imports ein Fehler auftritt, können Sie die Quellenvalidierung erneut durchführen, nachdem Sie den Fehler behoben haben. Wenn Sie den Status nicht importieren oder den Importfehler nicht beheben möchten, übertragen Sie die Eigentümerschaft an der Tabelle vom Konnektor und löschen Sie dann die Tabelle.
Nebeneffekte¶
Als Ergebnis dieser Schritte erstellt der Assistent die folgenden Objekte, die sich außerhalb der Konnektor-Datenbank befinden und für das Funktionieren des Konnektors erforderlich sind:
Datenbank
CONNECTORS_SECRETmit dem SchemaSNOWFLAKE_CONNECTOR_FOR_SERVICENOWzum Speichern des GeheimnisobjektsGeheimnisobjekt in
CONNECTORS_SECRET.SNOWFLAKE_CONNECTOR_FOR_SERVICENOWnamensSECRETmit Ihren ServiceNow®-ZugangsdatenNetzwerkregelobjekt in
CONNECTORS_SECRET.SNOWFLAKE_CONNECTOR_FOR_SERVICENOWmit dem NamenNETWORK_RULE, mit dem Sie den ausgehenden Datenverkehr von Ihrem Konto zulassenSicherheitsintegration namens
SNOWFLAKE_CONNECTOR_FOR_SERVICENOW_SECURITY_INTEGRATION, die für die Integration zwischen Snowflake und einem OAuth 2.0-Drittanbieterdienst verwendet wirdIntegration für den externen Zugriff
SNOWFLAKE_CONNECTOR_FOR_SERVICENOW_EXTERNAL_ACCESS_INTEGRATIONzur Kommunikation mit ServiceNow
Bemerkung
Die oben genannten Objekte werden wie folgt aufgerufen, wenn der Standardname SNOWFLAKE_CONNECTOR_FOR_SERVICENOW als Anwendungsname gewählt wurde. Wenn der gewählte Anwendungsname während der Installation geändert wird, ändern sich die Namen dieser Objekte entsprechend.
Wichtig
Die Namen dieser Objekte, das Warehouse und die bei der Konfiguration verwendete Rolle dürfen nicht geändert werden. Der Konnektor referenziert sie mit ihrem Namen. Das Ändern oder Löschen der Namen unterbricht die Referenzen, wodurch der Konnektor nicht mehr funktioniert.
Falls erforderlich, können Sie anstatt das Warehouse umzubenennen, die gespeicherte Prozedur UPDATE_WAREHOUSE verwenden, um das vom Konnektor verwendete Warehouse zu ändern.
Konfigurieren der Protokollierung für den Konnektor¶
Der Snowflake Connector for ServiceNow® verwendet Ereignistabellen zum Speichern von Fehlerprotokollen für den Konnektor. Um eine Ereignistabelle manuell einzurichten, befolgen Sie die Anleitung unter Einrichten einer Ereignistabelle.
Wenn die Ereignistabelle nicht eingerichtet ist und Sie sich für die Installation des Konnektors mit dem UI-Assistenten entscheiden, wird der Konnektor die Ereignistabelle automatisch einrichten.
Bemerkung
Diese App sammelt Protokolleinträge zu Debugging-Zwecken und schreibt sie in eine Ereignistabelle in Ihrem Konto und in eine Ereignistabelle im Konto des App-Anbieters. Es werden nur Protokolle dieser App einbezogen, und diese Protokolle gelten als „Konnektor-Nutzungsdaten“.
Die Ereignistabelle wird an folgendem Speicherort erstellt.
Objekt
Name
Database
EVENTS_DB
Schema
PUBLIC
Table
EVENTS
Anwendungsrollen des Konnektors¶
Als Native App definiert Snowflake Connector for ServiceNow® Anwendungsrollen. Diese können unter Rollenbasierte Zugriffssteuerung für Konnektoren eingesehen werden.
Nächste Schritte¶
Führen Sie nach Installation und Konfiguration des Konnektors die unter Einrichten der Datenaufnahme (Data Ingestion) für Ihre ServiceNow®-Daten beschriebenen Schritte aus.