Créer un stockage Cloud externe pour un catalogue¶
Cet article décrit comment créer un stockage Cloud externe pour les tables Apache Iceberg™ pour les fournisseurs de stockage cloud suivants :
Amazon S3
Cloud Storage de Google
Conteneur Microsoft Azure
Avant de pouvoir créer un catalogue interne dans votre compte Snowflake Open Catalog, vous devez d’abord créer et configurer un stockage cloud externe pour celui-ci.
Création d’un compartiment Amazon S3¶
Connectez-vous à la console de gestion AWS.
Dans le tableau de bord d’accueil, recherchez et sélectionnez S3.
Sélectionnez Créer un compartiment.
Pour Nom du compartiment, saisissez un nom pour le compartiment.
Configurez les paramètres de votre compartiment de stockage ou utilisez les paramètres par défaut.
Sélectionnez Créer un compartiment.
Recherchez et sélectionnez le compartiment de stockage que vous avez créé.
Pour créer un dossier, sélectionnez Créer un dossier.
Remarque
Nous vous recommandons de créer ce dossier.
Pour Nom du dossier, saisissez le nom du dossier dans lequel vous souhaitez stocker les tables Apache Iceberg™, puis sélectionnez Créer un dossier.
Sélectionnez le dossier que vous avez créé.
Sélectionnez Copier l’URI S3, puis stockez l’URI pour une utilisation ultérieure.
Remarque
Lors de la création d’un catalogue dans Open Catalog, vous saisissez l’URI S3 dans le champ Emplacement de base par défaut.
Création d’un compartiment Cloud Storage¶
Connectez-vous à la console Google Cloud en tant qu’éditeur de projet.
Dans le menu de navigation, sélectionnez Solutions> Tous les produits.
Sous Stockage, sélectionnez Cloud Storage.
Sélectionnez Créer.
Sous Démarrer, saisissez un nom pour votre compartiment Cloud Storage.
Facultatif : configurez les paramètres de votre compartiment de stockage.
Sélectionnez Créer.
Sur la page Détails du compartiment, sélectionnez CREATE FOLDER.
Saisissez un nom de dossier dans lequel vous souhaitez stocker les tables Apache Iceberg™, puis sélectionnez Créer.
Sur la page Détails du compartiment, à côté du nom du dossier que vous avez créé, sélectionnez Copier et enregistrez le chemin pour une utilisation ultérieure.
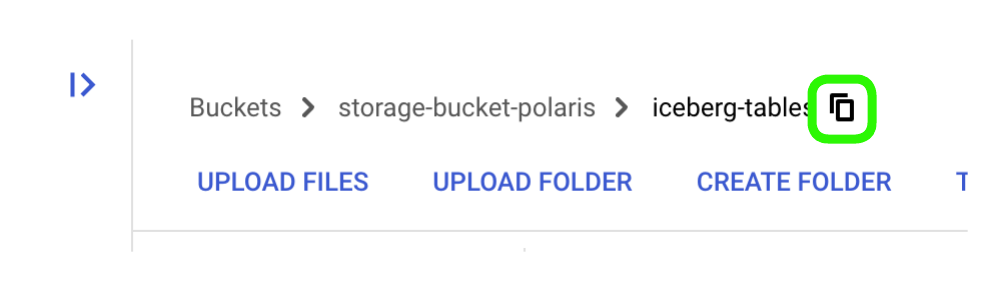
Remarque
Lors de la création d’un catalogue dans Open Catalog, vous saisissez le chemin d’accès au dossier que vous avez créé dans le champ Emplacement de base par défaut.
Création d’un conteneur Microsoft Azure¶
Pour créer un conteneur Microsoft Azure pour vos tables Apache Iceberg, utilisez l’un des services de stockage Cloud Azure suivants :
Stockage d’objets blob
Data Lake Storage Gen2
Usage général v1
Usage général v2
Ces services sont les services de stockage Cloud Azure qu’Open Catalog prend en charge pour les intégrations de stockage. Une intégration de stockage est un objet Open Catalog qui stocke une entité générée pour la gestion des identités et des accès (IAM) pour votre stockage Cloud externe et est créée lorsque vous créez un catalogue.
Étape 1 : créer un compte de stockage¶
Connectez-vous à Azure.
Dans le tableau de bord d’accueil, recherchez et sélectionnez Compte de stockage.
Sélectionnez + Créer.
Pour Groupe de ressources, sélectionnez un groupe de ressources pour votre compte de stockage ou sélectionnez Créer pour créer un nouveau groupe de ressources.
Pour Nom du compte de stockage, saisissez un nom pour votre compte de stockage.
Facultatif : activez l’espace de noms hiérarchique pour utiliser le compte de stockage pour les charges de travail Azure Data Lake Storage Gen2. Pour plus d’informations, voir Créer un compte de stockage.
Facultatif : configurez les paramètres de votre compte de stockage.
Sélectionnez Examiner + créer.
Sélectionnez Créer.
Étape 2 : créer un conteneur dans votre compte de stockage¶
Dans Azure, accédez au compte de stockage que vous avez créé.
Dans le menu de gauche, sélectionnez Stockage de données.
Sous Stockage de données, sélectionnez Conteneurs.
Sélectionnez + Conteneur.
Saisissez un nom pour votre conteneur, puis sélectionnez Créer.
Copiez et enregistrez le nom de votre conteneur. Vous devez spécifier ce nom lorsque vous créez un catalogue dans Open Catalog.
Facultatif : si vous utilisez un espace de noms hiérarchique et que vous devez ajouter un répertoire :
a. Sélectionnez le conteneur que vous avez créé.
b. Sélectionnez + Ajouter un répertoire.
c. Saisissez un nom pour le répertoire, puis sélectionnez Enregistrer.
d. Copiez et enregistrez le nom de ce répertoire. Vous devez spécifier ce nom lorsque vous créez un catalogue dans Open Catalog.
Étape 3 : copier le chemin d’accès au point de terminaison dans votre conteneur¶
Dans Azure, accédez au compte de stockage que vous avez créé.
Dans le menu de gauche, sélectionnez Paramètres.
Sous Paramètres, sélectionnez Points de terminaison.
Copiez et stockez le chemin d’accès au point de terminaison principal de votre conteneur :
Si vous utilisez le stockage blob, sous Service blob, sélectionnez l’icône Copier dans le presse-papiers pour le champ Point de terminaison principal : service blob.
Si vous utilisez Azure Data Lake Storage, sous Data Lake Storage, sélectionnez l’icône Copier dans le presse-papiers pour le champ Point de terminaison principal : Data Lake Storage.
Remarque
Lors de la création d’un catalogue dans Open Catalog, vous saisissez le chemin d’accès au point de terminaison principal de votre conteneur dans le champ Emplacement de base par défaut. Les étapes de création d’un catalogue dans Open Catalog incluent des instructions sur la manière de formater ce chemin dans le format requis pour le champ Emplacement de base par défaut.