Externen Cloud-Speicher für einen Katalog erstellen¶
Dieser Artikel beschreibt, wie Sie einen externen Cloud-Speicher für Apache Iceberg™-Tabellen für die folgenden Anbieter von Cloud-Speichern erstellen:
Amazon S3
Cloud Storage von Google
Microsoft Azure-Container
Bevor Sie einen internen Katalog in Ihrem Snowflake Open Catalog-Konto erstellen können, müssen Sie zunächst einen externen Cloud-Speicher dafür erstellen und konfigurieren.
Erstellen Sie einen Amazon S3 Bucket¶
Melden Sie sich bei der AWS-Managementkonsole an.
Suchen Sie auf dem Home Dashboard nach S3, und wählen Sie es aus.
Wählen Sie Bucket erstellen.
Geben Sie für Bucketname einen Namen für den Bucket ein.
Konfigurieren Sie die Einstellungen für Ihren Speicher-Bucket, oder verwenden Sie die Standardeinstellungen.
Wählen Sie Bucket erstellen.
Suchen Sie den Speicher-Bucket, den Sie erstellt haben, und wählen Sie ihn aus.
Um einen Ordner zu erstellen, wählen Sie Ordner erstellen.
Hinweis
Wir empfehlen die Erstellung dieses Ordners als bewährte Methode.
Geben Sie unter Ordnername den Namen des Ordners ein, in dem Sie Apache Iceberg™-Tabellen speichern möchten, und wählen Sie dann Ordner erstellen.
Wählen Sie den Ordner, den Sie erstellt haben.
Wählen Sie S3 kopieren URI, und speichern Sie dann die URI zur späteren Verwendung.
Hinweis
Wenn Sie einen Katalog in Open Catalog erstellen, geben Sie den S3 URI in das Feld Standard-Speicherort ein.
Einen Cloud-Speicher-Bucket erstellen¶
Melden Sie sich bei der Google Cloud Console als Projekteditor an.
Wählen Sie im Navigationsmenü Lösungen > Alle Produkte.
Wählen Sie unter Speicher die Option Cloud-Speicher.
Wählen Sie Erstellen.
Geben Sie unter Start einen Namen für Ihren Cloud-Speicher-Bucket ein.
Optional: Konfigurieren Sie die Einstellungen für Ihren Speicher-Bucket.
Wählen Sie Erstellen.
Wählen Sie auf der Seite Bucket-Details die Option CREATE FOLDER.
Geben Sie einen Namen für den Ordner ein, in dem Sie die Apache Iceberg™-Tabellen speichern möchten, und wählen Sie dann Erstellen.
Wählen Sie auf der Seite Bucket-Details neben dem Namen des Ordners, den Sie erstellt haben, die Option Kopieren, und speichern Sie den Pfad zur späteren Verwendung.
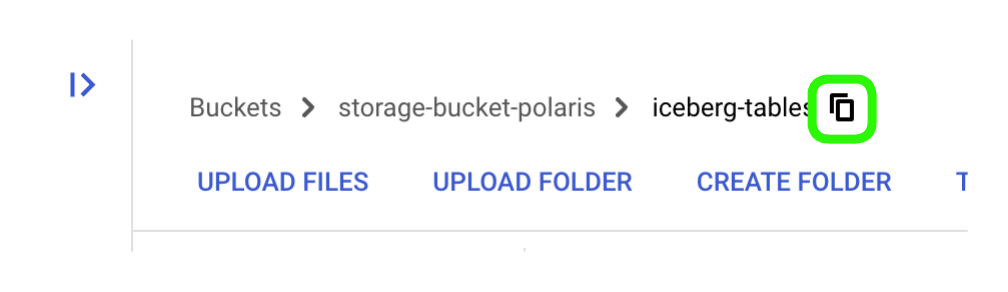
Hinweis
Wenn Sie einen Katalog in Open Catalog erstellen, geben Sie den Pfad zu dem Ordner, den Sie erstellt haben, in das Feld Standard-Speicherort ein.
Erstellen eines Microsoft Azure Containers¶
Um einen Microsoft Azure Container für Ihre Apache Iceberg-Tabellen zu erstellen, verwenden Sie einen der folgenden Azure Cloud-Speicher-Services:
Blob-Speicher
Data Lake Storage Gen2
General Purpose v1
General Purpose v2
Diese Services sind die Azure Cloud-Speicher-Services, die Open Catalog für Speicher-Integrationen unterstützt. Eine Speicher-Integration ist ein Open Catalog-Objekt, das eine generierte Entität für das Identitäts- und Zugriffsmanagement (IAM) für Ihren externen Cloud-Speicher speichert und bei der Erstellung eines Katalogs erstellt wird.
Schritt 1: Erstellen Sie ein Speicher-Konto¶
Melden Sie sich bei Azure an.
Suchen Sie auf dem Home Dashboard nach Speicherkonto, und wählen Sie es aus.
Wählen Sie + Erstellen.
Wählen Sie unter Ressourcengruppe eine Ressourcengruppe für Ihr Speicherkonto, oder wählen Sie Neu erstellen, um eine neue Ressourcengruppe zu erstellen.
Für Name des Speicherkontos geben Sie einen Namen für Ihr Speicherkonto ein.
Optional: Aktivieren Sie den hierarchischen Namespace, um das Speicherkonto für Azure Data Lake Storage Gen2-Workloads zu verwenden. Weitere Informationen finden Sie unter Ein Speicherkonto erstellen.
Optional: Konfigurieren Sie die Einstellungen für Ihr Speicher-Konto.
Wählen Sie Prüfen + Erstellen.
Wählen Sie Erstellen.
Schritt 2: Erstellen Sie einen Container in Ihrem Speicher-Konto¶
Navigieren Sie in Azure zu dem Speicher-Konto, das Sie erstellt haben.
Wählen Sie im Menü auf der linken Seite Datenspeicher.
Wählen Sie unter Datenspeicher die Option Container.
Wählen Sie + Container.
Geben Sie einen Namen für Ihren Container ein, und wählen Sie dann Erstellen.
Kopieren und speichern Sie den Namen Ihres Containers. Sie müssen diesen Namen angeben, wenn Sie einen Katalog in Open Catalog erstellen.
Optional: Wenn Sie einen hierarchischen Namespace verwenden und ein Verzeichnis hinzufügen müssen:
a. Wählen Sie den Container, den Sie erstellt haben.
b. Wählen Sie + Verzeichnis hinzufügen.
c. Geben Sie einen Namen für das Verzeichnis ein, und wählen Sie dann Speichern.
d. Kopieren und speichern Sie den Namen dieses Verzeichnisses. Sie müssen diesen Namen angeben, wenn Sie einen Katalog in Open Catalog erstellen.
Schritt 3: Kopieren Sie den Pfad zum Endpunkt in Ihren Container¶
Navigieren Sie in Azure zu dem Speicher-Konto, das Sie erstellt haben.
Wählen Sie im Menü auf der linken Seite Einstellungen.
Wählen Sie unter Einstellungen Endpunkte.
Kopieren und speichern Sie den Pfad zu dem primären Endpunkt für Ihren Container:
Wenn Sie einen Blob-Speicher verwenden, wählen Sie unter Blob-Service das Symbol In die Zwischenablage kopieren für das Feld Primärer Endpunkt: Blob-Service.
Wenn Sie Azure Data Lake Storage verwenden, wählen Sie unter Data Lake Storage das Symbol In die Zwischenablage kopieren für das Feld Primärer Endpunkt: Data Lake Storage.
Hinweis
Wenn Sie einen Katalog in Open Catalog erstellen, geben Sie den Pfad zum primären Endpunkt für Ihren Container in das Feld Standard-Speicherort ein. Die Schritte zur Erstellung eines Katalogs in Open Catalog enthalten Anweisungen, wie Sie diesen Pfad in das erforderliche Format für das Feld Standard-Speicherort formatieren.